Häufig gestellte Fragen zum Thema Email
Neben dem Abrufen von E-Mails kann auch das Versenden über eine SSL-Verschlüsselung erfolgen, indem eine gesicherte Verbindung von Ihrem E-Mail-Programm zum Mailserver aufgebaut wird.
Die Anleitungen auf dieser Seite beschreiben bereits, wie Sie Ihre E-Mails-Adresse in einem Mailprogramm mit verschlüsselten Verbindungen einrichten. Verwenden Sie für den Versand von E-Mails noch eine unverschlüsselte Verbindung, erfahren Sie hier, wie Sie eine verschlüsselte Verbindung nutzen können.
Hierzu sind beim Editieren eines Postfachs einige zusätzliche Dinge zu beachten, auf die wir nachfolgend am Beispiel des E-Mail-Programms Outlook eingehen möchten:
- Ändern Sie die Angabe des Postausgangsservers von „smtp.ihre-domain.tld“ auf „sslout.de„. Dieser Servername ist für alle E-Mail-Postfächer und Aufträge gleich, eine spezielle Angabe wie für den Posteingangsserver ist somit nicht erforderlich.
- Ändern Sie auf der Registerkarte „Erweitert“ den Port für den Postausgangsserver von „25“ auf „465“ und aktivieren Sie die Option „Postausgangsserver verwendet eine sichere Verbindung (SSL)“.
Nun ist die Konfiguration abgeschlossen und Ihre E-Mails werden in Zukunft über eine verschlüsselte Verbindung versendet.
Internationalisierte Domainnamen (IDN) sind Domainnamen, die länderspezifische Schriftzeichen enthalten, wie z.B. die deutschen Umlaute.
Viele E-Mail-Programme unterstützen mittlerweile internationalisierte Domainnamen. Dort können E-Mail-Adressen mit IDN-Domains einfach wie E-Mail-Adressen ohne Sonderzeichen im Domainnamen eingerichtet werden.
Meistens ist jedoch nicht bekannt, ob das E-Mail-Programm des Empfängers ebenfalls IDNs unterstützt. Deshalb ist es empfehlenswert, E-Mail-Konten mit internationalisierten Domainnamen in Ihrem E-Mail-Programm nach der unten stehenden Anleitung einzurichten.
Sollte Ihr E-Mail-Programm keine IDNs unterstützen, nutzen Sie bitte ebenfalls diese Anleitung.
Und so geht’s:
- Wenn Sie das E-Mail-Konto in Ihrem Mail-Programm einrichten, ersetzen Sie bitte den Domainnamen jeweils durch den sogenannten ACE-String.
- Den ACE-String finden Sie im Kundenmenü unter „E-Mail-Adressen / ManagedExchange“: Klicken Sie rechts neben der entsprechenden E-Mail-Adresse auf „editieren“ und auf der darauf folgenden Seite auf den Link „Serveradressen anzeigen“.
Bei den Angaben auf dieser Seite ist der Domainname bereits durch den ACE-String ersetzt. Den ACE-String sehen Sie zudem in der Zeile „Domainname als ACE-String“. - Nutzen Sie bei der Einrichtung der E-Mail-Adresse in Ihrem E-Mail-Programm nun einfach den auf der Seite angegebenen Benutzernamen sowie die Serveradressen.
Ein Beispiel:
Der ACE-String für die Domain „kundenmenü.de“ lautet „xn--kundenmen-y9a“. Beim Benutzernamen und den Serveradressen für das Postfach wird nun der Domainname durch den ACE-String ersetzt. Im Kundenmenü ist für das Postfach „mail@kundenmenü.de“ daher „mail@kundenmenü.de“ als Benutzername angegeben.
Tragen Sie „mail@kundenmenü.de“ dann in Ihrem E-Mail-Programm als E-Mail-Adresse und Benutzername ein. Das gleiche gilt auch für die Serveradressen: Statt „imap.kundenmenü.de“ verwenden Sie z.B. „imap.xn--kundenmen-y9a.de“.
Wenn Sie Ihre E-Mails SSL-verschlüsselt empfangen und senden, müssen in Ihrem E-Mail-Programm die Mailserver für die SSL-verschlüsselte Nutzung hinterlegt sein. Ansonsten erhalten Sie eine Warnung, dass das Sicherheitszertifikat nicht verifiziert werden konnte bzw. dass es von einer unbekannten Zertifizierungsstelle stammt. Die Mailserver für die SSL-verschlüsselte Nutzung lauten:
- Posteingangsserver: sslin.de
- Postausgangsserver: sslout.de
SSL-Zertifikate installieren
Bei einigen E-Mail-Programmen kann es außerdem vorkommen, dass die Zertifikate für die SSL-Verschlüsselung nicht automatisch erkannt werden. Laden Sie die beiden Zertifikate in diesem Fall einfach unter den folgenden Links herunter und installieren Sie die Zertifikate mit einem Doppelklick auf die jeweilige Datei:
SSL-Zertifikate für unsere Mailserver sslin.de und sslout.de:
- SSL-Zertifikat PosteingangsserverCER
- SSL-Zertifikat SMTP-ServerCER
SSL-Zertifikate für unsere Mailserver sslmailpool.ispgateway.de und smtprelaypool.ispgateway.de:
- SSL-Zertifikat PosteingangsserverCER
- SSL-Zertifikat SMTP-ServerCER
Sie können Ihr E-Mail Programm so konfigurieren, dass die Verbindung zum Mailserver beim Abrufen des Postfaches über eine SSL-Verschlüsselung erfolgt und somit keine Gefahr des „Abfangens“ bzw. „Mitlesens“ Ihrer E-Mails durch Unbefugte besteht.
Die Anleitungen auf dieser Seite beschreiben bereits, wie Sie Ihre E-Mail-Adresse mit einer verschlüsselten Verbindungen abrufen. Nutzen Sie für den Abruf von E-Mails noch eine unverschlüsselte Verbindung, erfahren Sie hier, wie Sie eine verschlüsselte Verbindung nutzen können.
Hierzu sind beim Editieren eines E-Mail-Accounts einige zusätzliche Dinge zu beachten, auf die wir nachfolgend am Beispiel des E-Mail-Programms Outlook eingehen:
- Ändern Sie die Angabe des Posteingangsservers auf den Hostnamen „sslin.de„.
- Wenn es sich um ein POP3-Postfach handelt, ändern Sie auf der Registerkarte „Erweitert“ bitte den Port für den Posteingangsserver von „110“ auf „995“ und aktivieren Sie die Option „Posteingangsserver verwendet eine sichere Verbindung (SSL)“.
- Wenn es sich um ein IMAP-Postfach handelt, ändern Sie auf der Registerkarte „Erweitert“ bitte den Port für den Posteingangsserver von „143“ auf „993“ und aktivieren Sie die Option „Posteingangsserver verwendet eine sichere Verbindung (SSL)“.
Nun ist die Konfiguration abgeschlossen und der Abruf Ihrer E-Mails erfolgt zukünftig über eine verschlüsselte Verbindung.
Wenn Sie Ihre E-Mails unverschlüsselt senden, wird für den Mail-Versand Port 25 genutzt. Verbindungen an diesen Port sind jedoch bei einigen Internetdienstanbietern / in einigen Ländern blockiert. Außerdem kann der Port auch durch eine Firewall oder einen Virenscanner blockiert werden.
Falls Sie keine direkte Verbindung an Port 25 aufbauen können, können Sie alternativ Port 587 verwenden. Ändern Sie hierfür einfach in Ihrem Mailprogramm bei den Einstellungen für den Postausgangsserver die Serveranschlussnummer / Serverportnummer von „25“ auf den Wert „587“.
Hier erfahren Sie, wie Sie Ihr E-Mail-Postfach auf einem Gerät mit Android-Betriebssystem einrichten. Je nach Android-Version kann die Anordnung der Felder dabei etwas variieren.
Und so geht’s:
- Gehen Sie auf das Icon „E-Mail“. Falls dort noch kein Konto eingerichtet ist, gelangen Sie zur Einrichtung eines neuen E-Mail-Kontos. Anderenfalls wählen Sie das Icon für „Menü“ und gehen auf „Einstellungen“, „Konto hinzufügen“.
- Ergänzen Sie Ihre E-Mail-Adresse sowie das Passwort des Postfachs und klicken Sie auf „Weiter“.
- Falls es sich um ein IMAP-Postfach handeln soll, wählen Sie als Kontotyp „IMAP“. Falls es sich um ein POP3-Postfach handeln soll, wählen Sie „POP3“. Mehr zu POP3 und IMAP erfahren Sie bei der Frage „Was ist der Unterschied zwischen POP3 und IMAP?“.
- Ergänzen Sie die folgenden Angaben:
- Nutzername: Geben Sie hier Ihre E-Mail-Adresse ein.
- IMAP- oder POP3-Server: sslin.df.eu
- Port:
- Für IMAP: 993
- Für POP3: 995
- Sicherheitstyp: Abhängig von der Android-Version „SSL/TLS (alle Zertifikate aktzeptieren)“ oder „SSL (alle Zertifikate akzeptieren)“.
- IMAP-Pfadpräfix: Dieses Feld ist nur beim Abruf per IMAP vorhanden. Damit eventuell vorhandene Unterordner des Posteingangs angezeigt werden, hinterlegen Sie hier den Wert INBOX. Beim Abruf per POP3 entfällt dieser Punkt.
- Gehen Sie auf „Weiter“.
- Ergänzen Sie bei den ausgehenden Servereinstellungen die folgenden Angaben:
- SMTP-Server: sslout.df.eu
- Sicherheitstyp: Abhängig von der Android-Version „SSL/TLS (alle Zertifikate aktzeptieren)“ oder „SSL (alle Zertifikate akzeptieren)“.
- Port: 465
- Anmelden erforderlich: Bitte aktivieren Sie diese Option.
- Benutzername: Ihre E-Mail-Adresse
- Passwort: Kennwort des E-Mail-Postfachs
- Gehen Sie anschließend auf „Weiter“. Das System überprüft nun die Daten.
- Im nachfolgenden Dialog können Sie einige Einstellungen für den Abruf von E-Mails vornehmen. Gehen Sie anschließend auf „Weiter“.
- Hinterlegen Sie, falls gewünscht, einen Namen für das Konto und geben Sie an, welcher Name angezeigt werden soll, wenn jemand eine E-Mail von Ihnen erhält.
- Gehen Sie abschließend auf „Weiter“. Ihr Konto ist jetzt auf Ihrem Android-Gerät eingerichtet.
Um ein E-Mail-Postfach auf dem Windows Phone 8 einzurichten, gehen Sie bitte wie folgt vor:
- Wechseln Sie zur Liste „Apps“, indem Sie auf dem Startbildschirm eine Wischbewegung von rechts nach links ausführen. Wählen Sie dort „Einstellungen“.

- Tippen Sie auf „E-Mail-Konten & andere“.
- Wählen Sie „Konto hinzufügen“ und dann „Anderes Konto“.

- Ergänzen Sie die folgenden Angaben:
- E-Mail-Adresse: Geben Sie hier Ihre E-Mail-Adresse ein.
- Kennwort: Tragen Sie das von Ihnen gewählte Passwort ein.

- Gehen Sie auf „Anmelden“. Windows Phone 8 versucht dann, das Konto automatisch hinzuzufügen. Es erscheint der Hinweis, dass keine Einstellungen zu den angegebenen Kontodaten gefunden wurden. Klicken Sie auf „Wiederholen“ und anschließend auf „Erweitert“.
- Wählen Sie als Konto-Art „Internet-E-Mail“.

- Ergänzen Sie die folgenden Angaben:
- Kontoname: Vergeben Sie eine Beschreibung für den Account auf Ihrem Windows Phone 8. Die Beschreibung ist frei wählbar.
- Ihr Name: Hier können Sie festlegen, welcher Name angezeigt werden soll, wenn jemand eine E-Mail von Ihnen erhält.
- Posteingangsserver: sslin.df.eu
- Kontotyp: Wählen Sie, ob Sie das Konto per IMAP4 oder POP3 abrufen möchten.
- Benutzername: Ihre E-Mail-Adresse
- Kennwort: Das zu dieser E-Mail-Adresse gehörende Kennwort
- Postausgangsserver (SMTP): sslout.df.eu
Setzen Sie einen Haken bei „Authentifizierung für Ausgangsserver erforderlich“ und „Benutzernamen und Kennwort auch zum Senden von E-Mail verwenden“.
- Kontoname: Vergeben Sie eine Beschreibung für den Account auf Ihrem Windows Phone 8. Die Beschreibung ist frei wählbar.
- Wählen Sie „Weitere Einstellungen“.
- Aktivieren Sie die Optionen „SSL für eingehende E-Mails erforderlich“ und „SSL für ausgehende E-Mails erforderlich“.

- Gehen Sie auf „Anmelden“. Ihr Konto ist jetzt auf Ihrem Windows Phone 8 eingerichtet.
Hier erfahren Sie, wie Sie Ihr E-Mail-Postfach bei DomainFactory auf einem iPhone/iPad einrichten.
Für den Abruf und Versand von E-Mails verwendet das iPhone/iPad standardmäßig SSL-verschlüsselte Verbindungen. Nutzen Sie daher bei der Einrichtung Ihres E-Mail-Postfachs – wie in dieser Anleitung beschrieben – die Servereinstellungen für SSL-verschlüsselte Verbindungen.
So richten Sie Ihr E-Mail-Postfach auf einem iPhone/iPad ein:
- Öffnen Sie zunächst die Einstellungen des Mailprogramms: Wählen Sie „Einstellungen“ und „Mail, Kontakte, Kalender“.
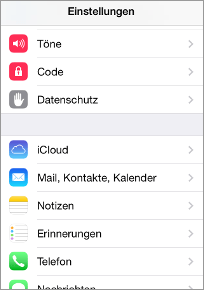
- Gehen Sie auf „Account hinzufügen“ und wählen dort den Eintrag „Andere“.
- Wählen Sie dann „Mail-Account hinzufügen“.
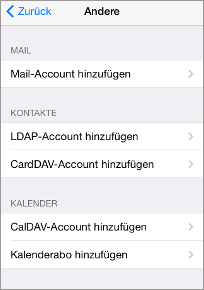
- Ergänzen Sie die folgenden Angaben:
- Name: Hier können Sie festlegen, welcher Name angezeigt werden soll, wenn jemand eine E-Mail von Ihnen erhält.
- Adresse: Geben Sie hier Ihre E-Mail-Adresse ein.
- Kennwort: Tragen Sie das von Ihnen gewählte Passwort ein.
- Beschreibung: Vergeben Sie eine Beschreibung für den Account auf Ihrem iPhone/iPad. Die Beschreibung ist frei wählbar.
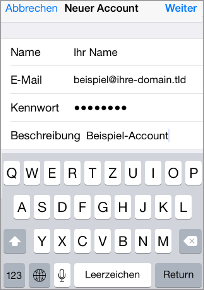
- Gehen Sie nach Eingabe aller Informationen bitte auf „Weiter“.
- Wählen Sie auf der folgenden Seite, ob Sie Ihre E-Mails per IMAP oder POP abrufen möchten.
- Hinterlegen Sie zudem die folgenden Informationen bei „Server für eintreffende E-Mails„:
- Hostname: sslin.df.eu
- Benutzername: Ihre E-Mail-Adresse
- Kennwort: das zu dieser E-Mail-Adresse gehörende Kennwort
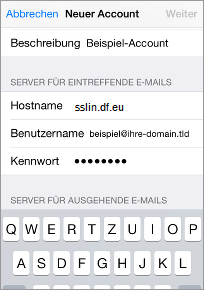
- Ergänzen Sie bei „Server für ausgehende E-Mails“ die folgenden Angaben:
- Hostname: sslout.df.eu
- Benutzername: Ihre E-Mail-Adresse
- Kennwort: das zu dieser E-Mail-Adresse gehörende Kennwort
Bitte beachten Sie dabei:
Benutzername und Kennwort für ausgehende E-Mails sind als optional gekennzeichnet, müssen jedoch zwingend angegeben werden.
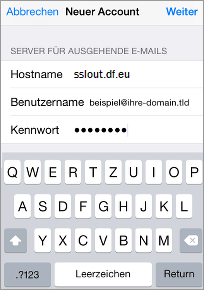
- Gehen Sie anschließend auf „Weiter“. Die Daten werden dann überprüft.
IMAP-Pfad-Präfix hinterlegen
Wenn Sie das Postfach per IMAP abrufen, hinterlegen Sie abschließend bitte noch das IMAP-Pfad-Präfix. Gehen Sie dazu folgendermaßen vor:
- Wählen Sie unter „Mail, Kontakte, Kalender“ den Account und gehen Sie auf die Schaltfläche „Account [Ihre E-Mail-Adresse]“.
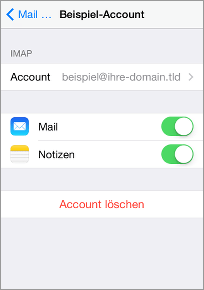
- Gehen Sie auf der folgenden Seite nach unten und wählen Sie die Schaltfläche „Erweitert“.
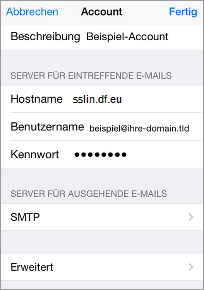
- Dort finden Sie die Einstellung für das IMAP-Pfad-Präfix. Hinterlegen Sie hier den Wert: INBOX
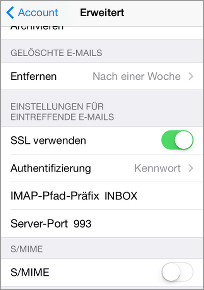
- Um die Einstellung zu bestätigen, klicken Sie nun links oben auf „Account“ und anschließend auf „Fertig“.
Nach dem erfolgreichen Verbinden erscheint das Postfach in der Übersicht Ihrer E-Mail-Accounts. Die Standardordner „Entwürfe“, „Gesendet“ und „Papierkorb“ sind unter Umständen noch nicht vorhanden, werden jedoch angelegt, sobald sie benötigt werden.
Um Ihr E-Mail-Postfach im E-Mail-Programm Outlook 2011 einzurichten, gehen Sie bitte wie folgt vor:
- Klicken Sie unter „Outook“ auf „Einstellungen„.
- Wählen Sie dann „Andere E-Mail„.
- Tragen Sie nun folgende Kontoinformationen ein:
E-Mail-Adresse: Geben Sie hier bitte die vorher eingerichtete E-Mail-Adresse ein.
Kennwort: Tragen Sie hier das von Ihnen gewählte Passwort ein.
Benutzername: Als Benutzername tragen Sie bitte die vorher eingerichtete E-Mail-Adresse ein. Alternativ können Sie auch den sechsstelligen Usernamen verwenden, der beim Anlegen des Postfachs im Kundenmenü automatisch vom System vergeben wurde.
Typ: Falls Sie Ihr Postfach per POP3 abrufen möchten, wählen Sie bei „Typ“ bitte „POP3“ aus dem Auswahlmenü aus. Falls es sich um ein IMAP-Postfach handeln soll, wählen Sie an dieser Stelle bitte „IMAP“ aus.
Eingangsserver: sslin.df.eu
Port: Falls Sie als Servertyp „POP3“ gewählt haben, muss für den Port der Wert „995“ hinterlegt sein. Falls Sie das Konto per „IMAP„ nutzen, lautet der Port „993„.
Setzen Sei einen Haken bei „Für Verbindungen SSL verwenden (empfohlen)
Ausgangsserver: sslout.df.eu
Port: 465
Setzen Sie einen Haken bei „Standardport außer Kraft setzen“ und „Für Verbindung SSL verwenden (empfohlen)„.
- Klicken Sie nun auf „Konto hinzufügen„.
- Wählen Sie nun bei „Ihre Beschreibung des Kontos“ folgende Angaben:
Kontobeschreibung: Wählen Sie einen Namen für das Konto. Unter diesem Namen wird Ihr Postfach in Outlook 2011 geführt.
Vollständiger Name: Hier können Sie festlegen, welcher Name angezeigt wird, wenn jemand eine E-Mail von Ihnen erhält.
Alle anderen Daten sind bereits korrekt vorausgefüllt.
- Klicken Sie dann auf „Weitere Optionen…„
- Wählen Sie folgende Angaben:
Authentifizierung: Benutzername und Kennwort
Benutzername: Als Benutzername tragen Sie bitte die vorher eingerichtete E-Mail-Adresse ein. Alternativ können Sie auch den sechsstelligen Usernamen verwenden, der beim Anlegen des Postfachs im Kundenmenü automatisch vom System vergeben wurde.
Kennwort: Tragen Sie hier das von Ihnen gewählte Passwort ein.
- Klicken Sie auf „OK„.
- Klicken Sie nun auf „Erweitert…“ und tragen bei „IMAP-Stammordnerpfad „/INBOX„
- Klicken Sie nun auf „Konto hinzufügen“ und schließen die Einstellungen.
Ihr Konto ist nun in Outlook 2011 eingebunden.
Seit der Version 3 von Apple Mail wird ein neuer E-Mail-Account automatisch über eine SSL-verschlüsselte Verbindung angelegt. Daher beschreibt die folgende Anleitung, wie Sie Ihr Postfach mit Apple Mail über eine SSL-verschlüsselte Verbindung einrichten. Sollten Sie die Verbindung zu Ihrem Postfach unverschlüsselt einrichten möchten, erfahren Sie am Ende dieser Frage, was Sie beachten müssen.
So richten Sie Ihr Postfach im Mail-Programm Apple Mail ein:
- Wählen Sie im Menü den Punkt „Ablage„, „Account hinzufügen…„. Der Assistent zur Einrichtung eines Mail-Accounts öffnet sich.
Geben Sie die folgenden Daten an:
- Vollständiger Name: Hier können Sie festlegen, welcher Name angezeigt wird, wenn jemand eine E-Mail von Ihnen erhält.
- E-Mail-Adresse: Geben Sie hier bitte die vorher eingerichtete E-Mail-Adresse ein.
- Kennwort: Tragen Sie hier das von Ihnen gewählte Passwort ein.
Das Passwort finden Sie auch im Kundenmenü unter „E-Mail-Adressen / ManagedExchange“, wenn Sie rechts neben der entsprechenden E-Mail-Adresse auf „editieren“ klicken. Auf der darauf folgenden Seite finden Sie die Daten dann im Abschnitt „…in ein POP3/IMAP-Postfach gelegt werden“.
- Klicken Sie anschließend auf „Fortfahren„. Auf der folgenden Seite können Sie den Server für eintreffende E-Mails konfigurieren. Geben Sie hier die folgenden Daten an:
- Servertyp: Sofern es sich um ein POP3-Postfach handeln soll, so wählen Sie hier bitte „POP„. Sofern es sich um ein IMAP-Postfach handeln soll, so wählen Sie bitte „IMAP„.
- Beschreibung: Unter diesem Namen wird Ihr Postfach in Apple Mail geführt.
- Server für eintreffende E-Mails: Geben Sie hier bitte „sslin.df.eu“ ein.
- Benutzername: Als Benutzername tragen Sie bitte die vorher eingerichtete E-Mail-Adresse ein. Alternativ können Sie auch den sechsstelligen Usernamen verwenden, der beim Anlegen des Postfachs im Kundenmenü automatisch vom System vergeben wurde.
- Kennwort: Tragen Sie hier das von Ihnen gewählte Passwort ein.
Den sechsstelligen Usernamen und das Passwort finden Sie auch im Kundenmenü unter „E-Mail-Adressen / ManagedExchange“, wenn Sie rechts neben der entsprechenden E-Mail-Adresse auf „editieren“ klicken. Auf der darauf folgenden Seite finden Sie die Daten dann im Abschnitt „…in ein POP3/IMAP-Postfach gelegt werden“.
- Ab der Version 3 von Apple Mail prüft das Mail-Programm, ob SSL möglich ist und aktiviert die SSL-Verschlüsselung automatisch. Sie werden dann sofort zum Punkt „Server für ausgehende E-Mails“ weitergeleitet.
- Bei älteren Versionen von Apple Mail sehen Sie zunächst ein Fenster mit der Überschrift „Sicherheit für eintreffende E-Mails„. Setzen Sie hier bitte bei „SSL verwenden“ ein Häkchen und wählen Sie bei Identifizierung „Kennwort“ aus.
Server für ausgehende E-Mails
- Beschreibung: Geben Sie einen beliebigen Namen für den Postausgangsserver an. Unter diesem Namen wird der Postausgangsserver dann in Apple Mail geführt.
- Server für ausgehende E-Mails: Geben Sie hier bitte „sslout.df.eu“ ein.
- Identifizierung verwenden: Bitte aktivieren Sie diese Option über die Checkbox. Die Identifizierung ist erforderlich, weil beim Versenden von E-Mails auf unseren Servern die gleiche Passwortabfrage wie beim Empfangen von Mails erfolgt.
- Benutzername: Bitte tragen Sie hier Ihre E-Mail-Adresse ein. Alternativ können Sie auch den sechsstelligen Usernamen verwenden, der beim Anlegen des Postfachs im Kundenmenü automatisch vom System vergeben wurde.
- Kennwort: Tragen Sie hier das von Ihnen für die E-Mail-Adresse gewählte Passwort ein.
- Ab der Version 3 von Apple Mail prüft das Mail-Programm, ob SSL möglich ist und aktiviert die SSL-Verschlüsselung automatisch. Sie werden dann sofort zur Account-Zusammenfassung weitergeleitet.
- Bei älteren Versionen von Apple Mail sehen Sie zunächst ein Fenster mit der Überschrift „Sicherheit für ausgehende E-Mails“. Setzen Sie dort bei „SSL verwenden“ ein Häkchen und wählen Sie bei Identifizierung „Kennwort“ aus.
- Jetzt können Sie in der Account-Zusammenfassung die Einstellungen für das Postfach überprüfen. Wichtig: Unterhalb der Zeile „Server für eintreffende E-Mails“ bzw. „Server für ausgehende E-Mails“ sollte „SSL: aktiviert“ stehen.
- Klicken Sie abschließend auf „Erstellen„, damit das Postfach eingerichtet wird.
Falls Sie das E-Mail-Konto per IMAP abrufen, muss in den Einstellungen für das Postfach zudem als IMAP-Pfad-Präfix „INBOX“ hinterlegt sein, damit eventuell vorhandene Unterordner des Posteingangs angezeigt werden. In den meisten Fällen wird dieser Eintrag automatisch von Apple Mail vorgenommen. Um zu überprüfen, ob der Eintrag vorhanden ist, gehen Sie bitte folgendermaßen vor:
- Klicken Sie im Menü von Apple Mail auf „Mail“, „Einstellungen“ und dort auf den jeweiligen E-Mail-Account. Wählen Sie dann den Reiter „Erweitert“. Als „IMAP-Pfad-Präfix“ muss hier „INBOX“ hinterlegt sein.
Apple Mail legt für gesendete Nachrichten automatisch nach dem ersten Senden einer Mail den Ordner „Sent Messages“ an, das Standardverzeichnis für gesendete Nachrichten auf unseren Servern heißt jedoch „Sent“. Um diese Ordner anzugleichen, gehen Sie nach der Einrichtung des Postfachs bitte wie folgt vor:
- Nach der Einrichtung des E-Mail-Accounts sehen Sie in OS X Mail in der linken Spalte die bisher angelegten IMAP Verzeichnisse. Dort müsste auch der Ordner „Sent“ aufgeführt werden.
- Klicken Sie den Ordner einmal an, damt er markiert ist.
- Klicken Sie dann oben in der Menüleiste auf „Postfach“, „Dieses Postfach verwenden als“, „Postfach ‚Gesendet'“.
- Dadurch wird das IMAP-Verzeichnis „Sent“ der OS X Mail-Funktion „Gesendet“ zugewiesen.
Die folgenden Punkte müssen Sie beachten, wenn Sie ein Postfach in Apple Mail ohne SSL-Verschlüsselung einrichten möchten:
Erfolgt die Verbindung zum Mailserver beim Abrufen des Postfaches über eine SSL-Verschlüsselung, so besteht keine Gefahr, dass E-Mails von Unbefugten „abgefangen“ bzw. „mitgelesen“ werden. Falls Sie trotzdem keine SSL-Verschlüsselung verwenden möchten, deaktivieren Sie bitte für den Posteingangs- und Postausgangsserver SSL und geben abweichend von der oben stehenden Information andere Server für eintreffende/ausgehende E-Mails an:
- Server für eintreffende E-Mails: Geben Sie „pop3.ihre-domain.tld“ ein, sofern es sich um ein POP3-Postfach handelt. Sofern es sich um ein IMAP-Postfach handelt, so geben Sie bitte „imap.ihre-domain.tld“ ein.
- Server für ausgehende E-Mails: Geben Sie hier bitte „smtp.ihre-domain.tld“ ein.
Die Namen der Mailserver finden Sie auch im Kundenmenü unter dem Punkt „E-Mail-Adressen / ManagedExchange“. Klicken Sie rechts neben der entsprechenden E-Mail-Adresse auf „editieren“. Auf der darauf folgenden Seite finden Sie dann im Abschnitt „…in ein POP3/IMAP-Postfach gelegt werden“ einen Link zu den Serveradressen.
Um ein E-Mail-Postfach im E-Mail-Programm Thunderbird 2 einzurichten, gehen Sie bitte wie folgt vor:
- Klicken Sie in Thunderbird in der Menüleiste auf „Extras„, „Konten„. Das Fenster „Konten-Einstellungen“ öffnet sich.
- Bitte klicken Sie dort links unten auf den Button „Konto hinzufügen…„. Der Assistent für die Einrichtung eines neuen E-Mail-Kontos wird gestartet.
Im Konten-Assistent sind die folgenden Einstellungen notwendig:
Neues Konto einrichten
- Wählen Sie „E-Mail-Konto“ und klicken Sie auf „Weiter“.
Identität
- Ihr Name: Hier können Sie festlegen, welcher Name angezeigt werden soll, wenn jemand eine E-Mail von Ihnen erhält.
- E-Mail-Adresse: Geben Sie hier bitte die vorher eingerichtete E-Mail-Adresse ein.
Server-Informationen
- Typ Ihres Posteingang-Servers: Falls Sie Ihr Postfach per POP3 abrufen möchten, wählen Sie hier bitte „POP3“ aus. Falls es sich um ein IMAP-Postfach handeln soll, wählen Sie an dieser Stelle bitte „IMAP„.
- Posteingang-Server: Hier geben Sie bitte „pop3.ihre-domain.tld“ ein, wenn es sich um ein POP3-Postfach handeln soll. Sofern es sich um ein IMAP-Postfach handeln soll, so geben Sie bitte „imap.ihre-domain.tld“ ein.
- Klicken Sie in den Server-Einstellungen auf „Erweitert“ und tragen bei IMAP-Server-Verzeichnis „INBOX“ ein.
- Postausgang-Server: Hier geben Sie bitte „smtp.ihre-domain.tld“ ein.
Tipp: Die Namen der Mailserver finden Sie auch im Kundenmenü. Wählen Sie den Navigationspunkt „E-Mail-Adressen / ManagedExchange“ und klicken Sie rechts neben der jeweiligen E-Mail-Adresse auf „editieren“. Auf der darauf folgenden Seite finden Sie im Abschnitt „…in ein POP3/IMAP-Postfach gelegt werden“ einen Link zu den Serveradressen.
Benutzernamen
- Der Benutzername ist für Posteingangsserver und Postausgangsserver identisch. Tragen Sie hier bitte die vorher eingerichtete E-Mail-Adresse ein. Alternativ können Sie auch den sechsstelligen Usernamen verwenden, der beim Anlegen des Postfachs im Kundenmenü automatisch vom System vergeben wurde. Den Usernamen finden Sie im Kundenmenü unter „E-Mail-Adressen / ManagedExchange“. Klicken Sie rechts neben der entsprechenden E-Mail-Adresse auf „editieren“. Auf der darauf folgenden Seite finden Sie den Benutzernamen im Abschnitt „…in ein POP3/IMAP-Postfach gelegt werden“.
Konten-Bezeichnung
- Konten-Bezeichnung: Hier können Sie einen Namen vergeben, unter dem das Konto in Thunderbird geführt werden soll.
- In der Zusammenfassung können Sie die eingegebenen Daten nochmals prüfen. Klicken Sie auf „Fertig stellen„, um die Einrichtung des Postfachs abzuschließen.
- Wenn Sie E-Mails abrufen oder senden, werden Sie aufgefordert, das Passwort einzugeben. Das Passwort können Sie über die Checkbox „Dieses Passwort im Passwort-Manager speichern“ auch dauerhaft speichern, damit es nicht bei jedem Versand neu eingegeben werden muss. Das Passwort können Sie im Kundenmenü unter „E-Mail-Adressen / ManagedExchange“ verwalten. Klicken Sie rechts neben der entsprechenden E-Mail-Adresse auf „editieren“. Auf der darauf folgenden Seite können Sie das Passwort im Abschnitt „…in ein POP3/IMAP-Postfach gelegt werden“ verwalten.
Wie Sie E-Mails SSL-verschlüsselt senden und empfangen können, lesen Sie weiter unten auf dieser Seite.
Um Ihr E-Mail-Postfach im E-Mail-Programm Thunderbird ab Version 3 einzurichten, gehen Sie bitte wie folgt vor:
- Klicken Sie auf das Menü-Icon und wählen Sie „Einstellungen“, „Konten-Einstellungen…“. In Thunderbird-Versionen mit Menüleiste wählen Sie im Menü „Extras“, „Konten-Einstellungen…“.
- Ein neues Fenster öffnet sich. Bitte klicken Sie links unten auf „Konten-Aktionen“, „E-Mail-Konto hinzufügen…“. Der Assistent für die Einrichtung eines neuen E-Mail-Kontos wird gestartet.
Ergänzen Sie dort die folgenden Angaben:
- Ihr Name: Hier können Sie festlegen, welcher Name angezeigt werden soll, wenn jemand eine E-Mail von Ihnen erhält.
- E-Mail-Adresse: Geben Sie hier bitte die vorher über das Kundenmenü angelegte E-Mail-Adresse ein.
- Passwort: Wenn Sie das Passwort für das E-Mail-Postfach speichern möchten, geben Sie bitte das Passwort an, das Sie für die E-Mail-Adresse vergeben haben. Ansonsten können Sie das Feld leer lassen.
- Klicken Sie auf „Weiter“. Thunderbird ermittelt dann, die Konfiguration für die E-Mail-Adresse.
- Wählen Sie, ob Sie das Konto per IMAP oder per POP3 abrufen möchten.
- Schließen Sie die Einrichtung des Kontos über einen Klick auf „Fertig“ ab und schließen Sie die Kontoeinstellungen mit einem Klick auf „OK“.
Jetzt ist das Konto fertig eingerichtet.
Falls das automatische Ermitteln der Einstellungen nicht funktioniert:
- Sollte das automatische Ermitteln der Einstellungen nicht möglich sein, klicken Sie im Dialogfenster für die Einrichtung des Kontos nach Ermitteln der Konto-Einstellungen auf „Bearbeiten“ oder „Manuell bearbeiten“ (je nach Thunderbird-Version).
- Prüfen Sie die folgenden Einstellungen:
- Benutzername: Die E-Mail-Adresse, die Sie vorher über das Kundenmenü angelegt haben.
- Posteingangsserver
- Damit Ihre E-Mails über eine SSL-verschlüsselte Verbindung empfangen werden, muss als Posteingangsserver „sslin.df.eu“ hinterlegt sein.
- Wenn Sie das Postfach per POP3 abrufen möchten, muss für den Posteingansserver die Option „POP3“ gewählt sein. Wenn es sich um ein IMAP-Postfach handeln soll, stattdessen „IMAP“.
- Falls Sie als Servertyp „POP3“ gewählt haben, muss für den Port der Wert „995“ hinterlegt sein. Falls Sie das Konto per IMAP nutzen, lautet der Port „993„.
- Für den Posteingansserver muss zudem die sichere Verbindung aktiviert sein und „SSL/TLS“ oder „SSL“ angezeigt werden.
- Klicken Sie in den Server-Einstellungen auf „Erweitert“ und tragen bei IMAP-Server-Verzeichnis „INBOX“ ein.
- Damit Ihre E-Mails über eine SSL-verschlüsselte Verbindung empfangen werden, muss als Posteingangsserver „sslin.df.eu“ hinterlegt sein.
- Postausgangsserver
- Damit Ihre E-Mails über eine SSL-verschlüsselte Verbindung gesendet werden, muss der Postausgangsserver „sslout.df.eu“ lauten.
- Der Port für den Postausgangsserver lautet „465„.
- Zudem muss auch hier die sichere Verbindung aktiviert sein und „SSL/TLS“ oder „SSL“ angezeigt werden.
- Damit Ihre E-Mails über eine SSL-verschlüsselte Verbindung gesendet werden, muss der Postausgangsserver „sslout.df.eu“ lauten.
Tipp: Die Namen der Mailserver finden Sie auch im Kundenmenü. Wählen Sie den Navigationspunkt „E-Mail-Adressen / ManagedExchange“ und klicken Sie rechts neben der jeweiligen E-Mail-Adresse auf „editieren“. Auf der darauf folgenden Seite finden Sie im Abschnitt „…in ein POP3/IMAP-Postfach gelegt werden“ einen Link zu den Serveradressen. Falls Sie Ihre E-Mails nicht verschlüsselt versenden und empfangen möchten, finden Sie dort auch die Servernamen für die unverschlüsselte Verbindung.
- Schließen Sie die Einrichtung des Kontos danach über den Button „Konto erstellen“ ab und schließen Sie die Kontoeinstellungen mit einem Klick auf „OK“.
Das E-Mail-Konto ist jetzt in Thunderbird eingerichtet.
Um ein E-Mail-Postfach im E-Mail-Programm Outlook Express einzurichten, gehen Sie bitte wie folgt vor:
- Klicken Sie in Outlook Express in der Menüleiste auf „Extras„, anschließend auf „Konten„.
- Dann sehen Sie eine Übersicht über bereits eingerichtete E-Mail-Postfächer. Klicken Sie rechts oben auf „Hinzufügen“ und anschließend auf „E-Mail„.
Der Assistent zur Einrichtung des E-Mail-Kontos öffnet sich:
- Angezeigter Name: Hier können Sie festlegen, welcher Name angezeigt werden soll, wenn jemand eine E-Mail von Ihnen erhält. Klicken Sie anschließend auf „Weiter“
- E-Mail-Adresse: Geben Sie hier bitte die vorher eingerichtete E-Mail-Adresse ein und gehen Sie anschließend auf „Weiter“
- Namen der Mailserver: Falls Sie Ihr Postfach per POP3 abrufen möchten, wählen Sie bei „Der Posteingangserver ist ein…“ bitte „POP3“ aus dem Auswahlmenü aus. Falls es sich um ein IMAP-Postfach handeln soll, wählen Sie an dieser Stelle bitte „IMAP“ aus.
- Posteingangsserver: Damit Ihre E-Mails über eine SSL-verschlüsselte Verbindung empfangen werden, hinterlegen Sie als Posteingangsserver bitte „sslin.df.eu„.
- Postausgangsserver: Damit Ihre E-Mails über eine SSL-verschlüsselte Verbindung gesendet werden, tragen Sie bei Postausgangsserver bitte „sslout.df.eu“ ein.
Tipp: Die Namen der Mailserver finden Sie auch im Kundenmenü. Wählen Sie den Navigationspunkt „E-Mail-Adressen / ManagedExchange“ und klicken Sie rechts neben der jeweiligen E-Mail-Adresse auf „editieren“. Auf der darauf folgenden Seite finden Sie im Abschnitt „…in ein POP3/IMAP-Postfach gelegt werden“ einen Link zu den Serveradressen. Falls Sie Ihre E-Mails nicht über eine verschlüsselte Verbindung versenden und empfangen möchten, finden Sie dort auch die Mailserver für die unverschlüsselte Verbindung.
E-Mail-Anmeldung:
- Bei „Kontoname“ tragen Sie bitte die vorher eingerichtete E-Mail-Adresse ein. Alternativ können Sie auch den sechsstelligen Usernamen verwenden, der beim Anlegen des Postfachs im Kundenmenü automatisch vom System vergeben wurde.
- Bei „Passwort“ geben Sie bitte das von Ihnen gewählte Passwort ein.
Tipp: Diese Daten finden Sie auch im Kundenmenü: Wählen Sie den Navigationspunkt „E-Mail-Adressen / ManagedExchange“ und klicken Sie rechts neben der jeweiligen E-Mail-Adresse auf „editieren“. Auf der darauf folgenden Seite finden Sie die Daten dann im Abschnitt „…in ein POP3/IMAP-Postfach gelegt werden“.
- Nach Eingabe der entsprechenden Daten klicken Sie bitte auf „Weiter“.
- Klicken Sie anschließend bitte auf „Fertig stellen“. Nun ist Ihr Postfach in Outlook Express eingerichtet und der Account erscheint in der Liste der Internetkonten.
- Bitte führen Sie nun einen Doppelklick auf den soeben eingerichteten Account durch und gehen auf den Reiter „Server“. Ganz unten finden Sie den Punkt „Postausgangsserver erfordert Authentifizierung“. Bitte aktivieren Sie diese Option durch einen Klick auf die Checkbox vor der Option. Diese Angabe ist erforderlich, da beim Versenden von E-Mails auf unseren Servern die gleiche Passwortabfrage wie beim Empfangen von E-Mails erfolgt.
- Falls Sie, wie in dieser Anleitung beschrieben, verschlüsselte Verbindungen nutzen, wechseln Sie dann bitte zum Reiter „Erweitert“. Aktivieren Sie dort jeweils für den Posteingangs- und Postausgangsserver die Option „Dieser Server erfordert eine verschlüsselte Verbindung (SSL)„. Ändern Sie außerdem die Serverportnummern:
- für den Posteingangsserver
- für ein POP3-Postfach von 110 auf: 995
- für ein IMAP-Postfach von 143 auf: 993
- für den Postausgangsserver von 25 auf: 465
Ihr Postfach ist jetzt eingerichtet und Sie können Nachrichten empfangen und versenden.
Um ein E-Mail-Postfach im E-Mail-Programm Outlook einzurichten, gehen Sie bitte wie folgt vor:
- Klicken Sie in Outlook im Menü auf „Extras“, „E-Mail-Konten“.
- Sie sehen dann eine Übersicht bereits vorhandener E-Mail-Postfächer. Klicken Sie dort bitte rechts oben auf „Hinzufügen“ und anschließend auf „E-Mail“.
- Falls es sich um ein POP3-Postfach handeln soll, wählen Sie bei Art des zu erstellenden E-Mail-Postfachs bitte „POP3“. Falls es sich um ein IMAP-Postfach handeln soll, wählen Sie bitte „IMAP“.
- Nehmen Sie dann die folgenden Einstellungen vor:
Benutzerinformationen
- Ihr Name: Hier können Sie festlegen, welcher Name angezeigt werden soll, wenn jemand eine E-Mail von Ihnen erhält.
- E-Mail-Adresse: Geben Sie hier bitte die vorher eingerichtete E-Mail-Adresse ein.
Serverinformationen
- Posteingangsserver: Damit Ihre E-Mails über eine SSL-verschlüsselte Verbindung empfangen werden, hinterlegen Sie hier bitte „sslin.df.eu“.
- Postausgangsserver: Damit Ihre E-Mails über eine SSL-verschlüsselte Verbindung gesendet werden, geben Sie hier bitte „sslout.df.eu“ ein.
Tipp: Die Namen der Mailserver finden Sie auch im Kundenmenü. Wählen Sie den Navigationspunkt „E-Mail-Adressen / ManagedExchange“ und klicken Sie rechts neben der jeweiligen E-Mail-Adresse auf „editieren“. Auf der darauf folgenden Seite finden Sie im Abschnitt „…in ein POP3/IMAP-Postfach gelegt werden“ einen Link zu den Serveradressen. Falls Sie Ihre E-Mails nicht über eine verschlüsselte Verbindung versenden und empfangen möchten, finden Sie dort auch die Mailserver für die unverschlüsselte Verbindung.
Anmeldeinformationen
- Benutzername: Als Benutzername tragen Sie bitte die vorher eingerichtete E-Mail-Adresse ein. Alternativ können Sie auch den sechsstelligen Usernamen verwenden, der beim Anlegen des Postfachs im Kundenmenü automatisch vom System vergeben wurde.
- Kennwort: Tragen Sie hier das von Ihnen gewählte Passwort ein.
Tipp: Diese Daten finden Sie auch im Kundenmenü. Wählen Sie den Navigationspunkt „E-Mail-Adressen / ManagedExchange“ und klicken Sie rechts neben der jeweiligen E-Mail-Adresse auf „editieren“. Auf der darauf folgenden Seite finden Sie die Daten dann im Abschnitt „…in ein POP3/IMAP-Postfach gelegt werden“.
Weitere Einstellungen
- Klicken Sie auf „Weitere Einstellungen“ und anschließend auf die Registerkarte „Postausgangsserver“. Aktivieren Sie hier bitte die Option „Postausgangsserver (SMTP) erfordert Authentifizierung“ und wählen Sie „Gleiche Einstellungen wie für Posteingangsserver verwenden“.
- Falls Sie, wie in dieser Anleitung beschrieben, verschlüsselte Verbindungen nutzen, wechseln Sie zum Reiter „Erweitert“ und aktivieren Sie für den Posteingangs- und den Postausgangsserver jeweils die Option „Server erfordert eine verschlüsselte Verbindung (SSL)“.
- Ändern Sie dort zudem die Serveranschlussnummern auf die folgenden Werte – diese Werte gelten für die Verwendung verschlüsselter Verbindungen:
- für den Posteingangsserver
- für ein POP3-Postfach von 110 auf: 995
- für ein IMAP-Postfach von 143 auf: 993
- für den Postausgangsserver von 25 auf: 465
- Schließen Sie die Einrichtung des E-Mail-Kontos dann über „OK“ ab.
Um ein E-Mail-Postfach in der MailApp von Windows 10 einzurichten, gehen Sie bitte wie folgt vor:
- Klicken Sie auf „Konto hinzufügen“
- Wählen Sie als Kontotyp „Anderes Konto POP, IMAP“.
- Das Programm wird nun versuchen, das Postfach automatisch zu konfigurieren. Dies schlägt fehl. Klicken Sie dann auf „Abbrechen“. Sie finden nun in der Liste der Kontotypen ganz unten „Erweitertes Setup“ (eventuell müssen Sie dafür in der Liste nach unten scrollen), klicken Sie das an.
- Wählen Sie nun „Internet-E-Mail“ als Kontotyp aus.
- Tragen Sie nun die Angaben für das Postfach ein:
- Kontoname: Der Anzeigename in Ihrem E-Mailprogramm
- Ihr Name: Der Name wird den Empfängern Ihrer E-Mails als Absender angezeigt.
- Posteingangsserver: sslin.df.eu
- Kontotyp: IMAP4 oder POP3
- Benutzername: Ihre E-Mailadresse
- Postausgangsserver (SMTP): sslout.df.eu
- Ausgangsserver erfordert Authentifizierung: Ja
- Denselben Benutzernamen und dasselbe Kennwort zum Senden von E-Mails verwenden: Ja
- SSL für eingehende E-Mails erforderlich: Ja
- SSL für ausgehende E-Mails erforderlich: Ja
- Klicken Sie auf „Anmelden“.
Ihr E-Mail-Postfach ist nun in der MailApp von Windows 10 eingerichtet.
In den unten stehenden Tabellen sehen Sie die Serverinformationen, die Sie benötigen, wenn Sie Ihr E-Mail-Postfach in einem Mailprogramm einrichten. Detaillierte Anleitungen zum Einrichten Ihres Postfachs in verschiedenen Mailprogrammen erhalten Sie bei den Fragen weiter unten auf dieser Seite.
Servernamen
Tragen Sie die folgenden Servernamen ein, wenn Sie Ihre E-Mails über eine unverschlüsselte Verbindung empfangen und senden möchten:
| Server | Port | Verbindungssicherheit | |
|---|---|---|---|
| Posteingangsserver, POP3 | pop3.ihre-domain.tld | 110 | keine |
| Posteingangsserver, IMAP | imap.ihre-domain.tld | 143 | keine |
| Postausgangsserver | smtp.ihre-domain.tld | 25 | keine |
Mehr zu POP3 und IMAP erfahren Sie bei der Frage „Was ist der Unterschied zwischen POP3 und IMAP?“.
Verschlüsselte Verbindung nutzen
Um beim Empfang und Versand Ihrer E-Mails eine SSL-verschlüsselte Verbindung zu nutzen, hinterlegen Sie bitte die folgenden Serverinformationen:
| Server | Port | Verbindungssicherheit | |
|---|---|---|---|
| Posteingangsserver, POP3 | sslin.de | 995 | SSL oder TLS |
| Posteingangsserver, IMAP | sslin.de | 993 | SSL oder TLS |
| Postausgangsserver | sslout.de | 465 | SSL oder TLS |
Bitte beachten Sie: Falls Sie STARTTLS nutzen, lautet der Port für den Postausgangsserver 25 statt 465.
Mehr zu POP3 und IMAP erfahren Sie bei der Frage „Was ist der Unterschied zwischen POP3 und IMAP?“.
Benutzername
Benutzername ist Ihre E-Mail-Adresse. Alternativ können Sie den sechsstelligen Usernamen verwenden, der beim Anlegen des Postfachs im Kundenmenü automatisch vom System vergeben wurde.
Serveradressen im Kundenmenü einsehen
Die Namen der Server finden Sie auch im Kundenmenü: Klicken Sie unter „E-Mail-Adressen / ManagedExchange“ neben der jeweiligen E-Mail-Adresse auf „editieren“ und auf der darauf folgenden Seite im Abschnitt „… in ein POP3/IMAP-Postfach gelegt werden“ auf „Serveradressen anzeigen“.
Um einen Autoresponder für Ihre E-Mail-Adresse einzurichten – z.B. für eine Abwesenheitsbenachrichtigung – gehen Sie bitte wie folgt vor:
- Loggen Sie sich ins Kundenmenü ein und wählen Sie in der linken Navigation „E-Mail-Adressen / ManagedExchange„. Sie sehen dann die E-Mail-Übersicht mit allen bereits eingerichteten E-Mail-Adressen.
- Klicken Sie auf den Link „editieren“ rechts neben der E-Mail-Adresse, für die ein Autoresponder eingerichtet werden soll. Sie gelangen zu den E-Mail-Einstellungen für die gewählte E-Mail-Adresse.
- Aktivieren Sie die Checkbox vor der Option „…automatisch beantwortet werden„. Es werden weitere Inhalte eingeblendet, über die Sie den Autoresponder konfigurieren können. Legen Sie hier die folgenden Einstellungen fest:
- Bei „Betreff-Zusatz“ können Sie definieren, welcher Zusatz dem ursprünglichen Betreff einer E-Mail bei der automatischen Beantwortung vorangestellt werden soll.
- Geben Sie im Feld „Nachricht“ den Nachrichtentext des Autoresponders ein.
- Über die Checkbox „Aktiv“ können Sie den Autoresponder aktivieren.
- Startdatum: Legen Sie fest, ab welchem Tag der Autoresponder aktiv werden soll.
- Enddatum: Der Autoresponder ist bis einschließlich des hier festgelegten Tages aktiv. Wenn das Feld nicht ausgefüllt wird, ist der Autoresponder unbegrenzt gültig.
- Nach Ablauf: Hier können Sie wählen, ob der Autoresponder nach Erreichen des Enddatums gelöscht oder lediglich deaktiviert werden soll.
- Nach Eingabe aller Daten klicken Sie bitte unten auf der Seite auf „Alle Änderungen übernehmen„, um den Autoresponder zu speichern.
- Anstelle des Kundenmenüs können Sie auch über die Weboberfläche den Autoresponder, Spamfilter und das Passwort ändern.
Bei 70% Auslastung des Postfachs – oder wenn das Postfach kleiner als 333 MB ist, bei weniger als 100 MB freiem Mailspeicher – erhält der Postfach-Nutzer eine entsprechende E-Mail mit einer Information über die hohe Auslastung.
Sobald das Postfach zu 100% ausgelastet und somit voll ist, werden alle weiteren E-Mails, die an die entsprechende E-Mail-Adresse gesendet werden, mit einem Hinweis abgelehnt und nicht angenommen.
Die E-Mail-Protokolle POP3 und IMAP handhaben das Abrufen von E-Mails unterschiedlich.
Wird das POP3-Protokoll für ein E-Mail-Postfach verwendet, werden E-Mails beim Abrufen vom Server gelöscht und lokal im E-Mail-Programm gespeichert. Werden die E-Mails regelmäßig abgerufen, kann so der auf dem E-Mail-Server benötigte Speicherplatz gering gehalten werden.
Bei Verwendung von IMAP für ein E-Mail-Postfach werden E-Mails nicht vom Server gelöscht, sondern verbleiben auf dem E-Mail-Server. Ähnlich wie beim Aufrufen einer Webseite wird eine E-Mail nur temporär zur Ansicht im E-Mail-Programm heruntergeladen. Bei Verwendung von IMAP können über das E-Mail-Programm Unterordner direkt auf dem Server eingerichtet werden, um z.B. E-Mails zu sortieren. Außerdem ist es möglich, gesendete Nachrichten direkt auf dem E-Mail-Server zu speichern. Der Vorteil: Sie können z.B. per Webmail mobil auf Ihre E-Mails zugreifen – z.B. von Ihrem PC zu Hause oder bei der Arbeit. Ein Punkt, den Sie bei der Nutzung beachten sollten: Durch die serverseitige Speicherung von E-Mails wird bei Verwendung des IMAP-Protokolls i.d.R. mehr Speicherplatz für ein Postfach benötigt, als bei Verwendung von POP3.